Instagram-postingstechnieken
Het is vrij eenvoudig om de desktop- of mobiele apps te gebruiken om op Instagram te posten. Open de mobiele Instagram-app, tik op '+', kies of maak een foto en kies een filter om te uploaden. Om je foto te delen, tik je op 'Delen', dan op 'Volgende' en vervolgens op 'Een bijschrift toevoegen'. Zo eenvoudig is het. Als je uploadt met de Windows 10 Instagram-app of op een pc, is de procedure iets anders, maar nog steeds heel eenvoudig.
1. Mobiele foto- en videoposting
1. the Instagram app To achieve this, tap the icon for the Instagram app, which resembles a camera front with various colours. If you're logged in, this will launch your Instagram home page.
- Enter your Instagram account's email address (or username, or phone number) and password if you aren't already logged in before going any further.
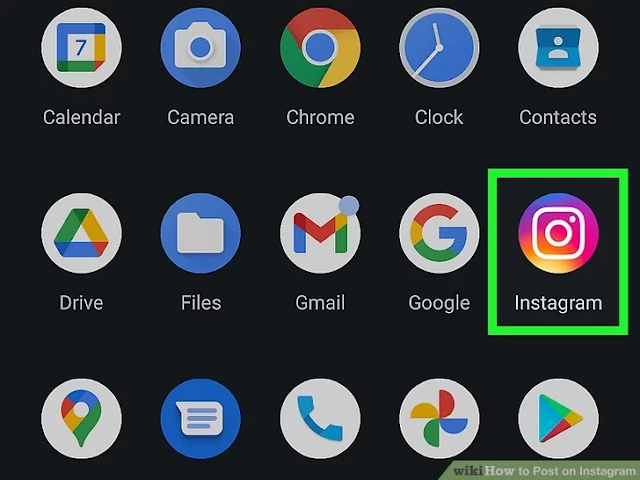
2. At the bottom-center of the screen, tap "+." This activates the camera interface.
- Tap the Home tab in the bottom-left corner of the screen if you don't see this choice right away.

3. Kies een uploadkeuze. De drie opties staan onderaan het scherm; selecteer er een van:
- Opent een lijst met uw opgeslagen afbeeldingen en films in de bibliotheek of galerij.
- Opent een camera zodat u een nieuwe foto kunt maken.
- Opent een camera zodat u een nieuwe video kunt opnemen.

4. Kies of maak een foto of video. Hiermee wordt het bewerkingsvenster van Instagram geopend en wordt de afbeelding of video weergegeven.
- Tik op Volgende in de rechterbovenhoek van het scherm nadat je een foto of video hebt gekozen om door te gaan.
- In plaats van een enkele foto te maken, kun je maximaal negen extra foto's selecteren om allemaal tegelijk te delen door op de overlappende vierkanten aan de rechterkant van het scherm te tikken. Dit resulteert in een diavoorstelling van foto's waar mensen doorheen kunnen scrollen.

5. Kies een filter. Selecteer het filter dat je wilt gebruiken en tik erop op de afbeelding of video.
- Als het filter eenmaal is gekozen, kun je er nogmaals op tikken om een schuifregelaar weer te geven waarmee je de impact van het filter kunt verminderen.
- Om andere wijzigingen aan de afbeelding of video aan te brengen, tikt u op het tabblad Bewerken onder aan het scherm (bijvoorbeeld Helderheid of Contrast).

6. Tik in de rechterbovenhoek van het scherm op 'Volgende'.

7. een bijschrift opnemen Voer het bijschrift in dat u wilt gebruiken door op het tekstveld boven aan het scherm te tikken.
- Door Mensen taggen te selecteren, op de afbeelding te drukken en vervolgens vrienden te kiezen, kun je ook je Instagram-vrienden taggen in deze foto of video.
- Tik op Locatie toevoegen, kies een locatie en voeg een locatietag toe aan de afbeelding.

8. Tik in de rechterbovenhoek van het scherm op 'Delen'. Je afbeelding of video wordt vervolgens op je Instagram-account geplaatst. Iedereen die u volgt, ziet de afbeelding of video ook in hun startpaginafeed.
- Je kunt op de schakelaar rechts van een account tikken om de afbeelding of video op dat platform te plaatsen, ook als je Instagram-account is verbonden met een ander social-mediaplatform (zoals Twitter of Facebook).
- Het formaat van de afbeeldingen wijzigen of een profielmozaïek maken zijn twee opties die u heeft als u grote afbeeldingen wilt publiceren die te groot zijn om normaal te posten.

2. Desktop foto's en video's posten
1. Activeer Instagram in je browser. Gebruik uw desktopbrowser om https://www.instagram.com te bezoeken. De inlogpagina voor Instagram verschijnt.

2. Toegang tot Instagram. Klik op de login-knop nadat u uw wachtwoord en inloggegevens hebt ingevoerd.

3. Klik op +. Het staat op de pagina in de rechterbovenhoek. Uw scherm toont een pop-upvenster.
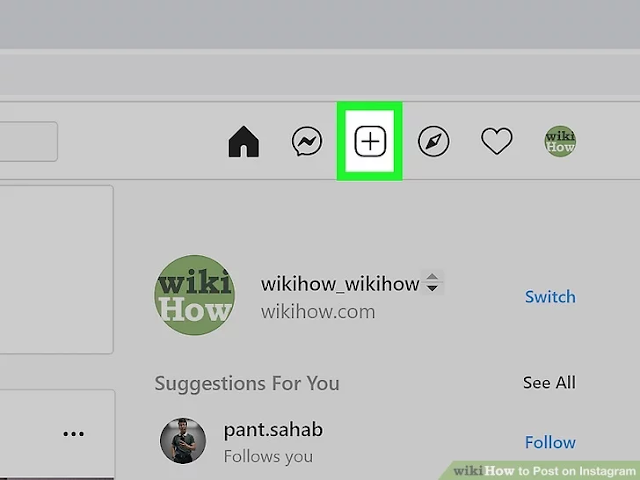
4. Selecteer Van computer door het te selecteren. Uw computer zal dan een Verkenner (Windows) of Finder (Mac) interface starten.

5. Kies een foto. Selecteer de afbeelding die u op Instagram wilt plaatsen.
- Aan de linkerkant van het venster moet u mogelijk eerst op de map klikken die de foto bevat.

6. Klik op Openen. Het bevindt zich in de rechter benedenhoek van het venster. De foto wordt vervolgens geüpload naar de mobiele Instagram-site.

7. Kies een filter. Om toegang te krijgen tot het filtermenu, moet u op de knop "Volgende" klikken. Selecteer een filter door erop te klikken. Selecteer eenvoudig "Aanpassing" in het menu dat naast "Filters" verschijnt als u de afbeelding wilt bewerken.
- Als u geen filter wilt gebruiken, kunt u deze stap overslaan.

8. Kies Volgende. Op de pagina "Nieuw bericht" is dit een blauwe knop in de rechterbovenhoek.

9. Typ hier een beschrijving. Voer een bijschrift voor uw foto in door op het tekstveld "Schrijf een bijschrift..." te klikken.

10. Voeg een locatie toe aan je bericht. Kies uw plaats uit de voorgestelde locaties nadat u op 'Locatie toevoegen' heeft geklikt en typ vervolgens. Deze stap kan ook worden overgeslagen.

11. Tik op Delen. Dit is een blauwe knop in de rechterbovenhoek van de pagina. De foto wordt op je Instagram-pagina geplaatst.

3. Reageren via mobiel
1. de Instagram-app Tik hiervoor op het pictogram voor de Instagram-app, die lijkt op een camerafront met verschillende kleuren. Als je bent ingelogd, wordt je startpagina op Instagram geopend.
- Voer het e-mailadres van je Instagram-account (of gebruikersnaam of telefoonnummer) en wachtwoord in als je nog niet bent ingelogd voordat je verder gaat.

2. Navigeer op de afbeelding of video waarop u wilt reageren. Om het bericht te identificeren waarop u wilt reageren, scrolt u omlaag via uw startpagina-feed. Als je weet wie de afbeelding of video heeft geüpload, kun je ook op de zoekbalk bovenaan het scherm klikken, de naam van de gebruiker typen en vervolgens op hun naam tikken om hun profiel te bezoeken.

3. Tik op het pictogram voor de tekstballon. Mogelijk vindt u deze onder de afbeelding of video waarover u een opmerking wilt maken. Door dit te doen, wordt een nieuwe pagina met een commentaarvak weergegeven.
- Je kunt hier geen reactie plaatsen als de persoon die de afbeelding of video heeft geplaatst reacties heeft uitgeschakeld.
- Om te reageren op een reeds geplaatste opmerking, tikt u op de opmerking waarop u wilt reageren en tikt u vervolgens op Beantwoorden.
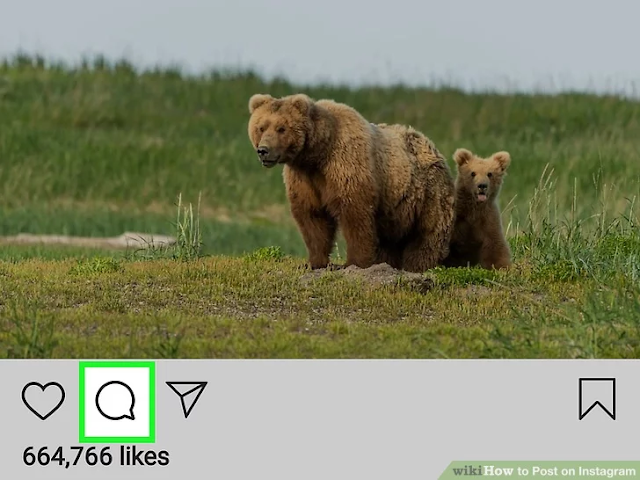
4. Vul hier uw opmerking in. In het tekstvak onder aan het scherm typt u dit.

5. Druk op Posten. Het staat aan de rechterkant van het tekstvak. Door dit te doen, wordt je reactie gepubliceerd zodat de auteur van het bericht en zijn volgers ze kunnen bekijken.

4. Desktop-commentaar plaatsen
1. de Instagram-app Klik hier om naar Instagram te gaan. Als je bent ingelogd, wordt je startpagina op Instagram geopend.
- Om verder te gaan, moet u eerst uw e-mailadres (of gebruikersnaam of telefoonnummer) en wachtwoord invoeren als u nog niet bent ingelogd.

2. Kies een bericht om een reactie op achter te laten. Zoek het Instagram-bericht waar je een opmerking over wilt maken door naar beneden te scrollen door je feed. Als je weet wie de afbeelding of video heeft geüpload, kun je ook hun naam invoeren in de zoekbalk bovenaan de pagina, op hun naam klikken wanneer deze verschijnt en je naar hun pagina gaat.

3. Selecteer het pictogram als een sprekende bel. Onder de post wel. U wordt dan doorgestuurd naar het opmerkingengedeelte.
- Je kunt hier geen reactie plaatsen als de persoon die de afbeelding of video heeft geplaatst reacties heeft uitgeschakeld.
- Op een desktop kan niet op opmerkingen worden gereageerd.

4. Vul hier uw opmerking in. U kunt dit doen in het tekstvak dat verschijnt nadat u op het tekstballonsymbool hebt geklikt.

5. Voer de sleutel in. Uw feedback zal worden geplaatst voor de originele poster en hun hele volgende om te zien.

5. de Windows 10 Instagram-app gebruiken om te posten
1. Activeer Instagram. Op elke Windows 10-pc kan het Instagram-programma worden geïnstalleerd. Open de Microsoft Store-afbeelding met het label Microsoft Store-apppictogram 2022.png en voer de volgende acties uit:
- Druk op Zoeken.
- voer Instagram in
- Selecteer Instagram in de vervolgkeuzelijst die wordt geopend.
- Klik aan de linkerkant van de pagina op Ophalen.
- Er komt binnenkort een melding dat Instagram is geïnstalleerd.

2. de Instagram-app Selecteer Starten in het venster Store. U kunt ook "Instagram" in Start typen en Instagram selecteren in de lijst met zoekresultaten bovenaan.

3. Open Instagram en log in. Klik desgevraagd op de inlogoptie en voer vervolgens uw Instagram-gebruikersnaam of e-mailadres en wachtwoord in voordat u op Enter drukt. Hiermee heb je vervolgens toegang tot de Instagram-app op je pc.

4. Klik op +. Je vindt het in de buurt van de basis van het Instagram-venster.

5. Druk op Camerarol. De bovenste balk van het Instagram-venster bevat deze optie. Er zal een vervolgkeuzemenu zijn.
- Klik op Foto of Video onderaan de pagina om de ingebouwde webcam te gebruiken om een foto of video te maken. Druk op de afgeronde "Capture"-knop om het proces te starten. en sla vervolgens de volgende drie stappen over.

6. Kies een plek voor je foto. Selecteer een map in het vervolgkeuzemenu.

7. Kies een foto. De foto of video die u wilt inzenden, kunt u vinden door met uw cursor in het midden van het Instagram-venster te scrollen; zodra je het hebt gevonden, klik je erop om het te kiezen.
- Selecteer MEERDERE en selecteer vervolgens maximaal 10 afbeeldingen of video's om ze allemaal tegelijk toe te voegen door erop te klikken.

8. Kies Volgende. Het is te vinden in de rechterbovenhoek van het Instagram-venster.

9. Kies een filter. Klik hiervoor op een van de filtertegels onderaan het venster.
- Sla deze stap over als u geen filter op uw afbeelding of video wilt toepassen.
- Wanneer u dubbelklikt op een filter, verschijnt er een menu met een schuifregelaar die u naar links kunt verplaatsen om de hoeveelheid filter die op uw afbeelding of video wordt toegepast te verminderen.

10. Kies Volgende. Het bevindt zich in de rechterbovenhoek van het venster.

11. een bijschrift opnemen Voer het bijschrift in dat u wilt gebruiken door op het tekstveld boven aan het formulier te klikken.
- Door op Mensen taggen te klikken, op de afbeelding te klikken en vervolgens vrienden te kiezen, kun je ook je Instagram-vrienden taggen in deze foto of video.
- Klik op Locatie toevoegen, kies een locatie en voeg een locatietag toe aan de afbeelding.

12. Tik op Delen. Het bevindt zich in de rechterbovenhoek van het venster. Door dit te doen, worden uw afbeelding(en) of video('s) op uw Instagram-pagina geplaatst.

13. Reageer op de post van iemand anders. Met de Instagram voor Windows 10-app kun je opmerkingen maken door de volgende acties uit te voeren:
- Klik op het tekstballonsymbool om een bericht te bewerken.
- Als u op een opmerking wilt reageren, klikt u op Beantwoorden onder de opmerking.
- Voer de tekst van uw opmerking in.
- Klik aan de rechterkant van het tekstvak op Posten.

We hopen dat deze gids je heeft geholpen om foto's en video's op Instagram te plaatsen. Nu kun je foto's en video's op Instagram plaatsen. Als je probleemloos een probleem hebt met Instagram, kun je contact met ons opnemen. Bedankt : Instagram nederland bellen.



Comments
Post a Comment